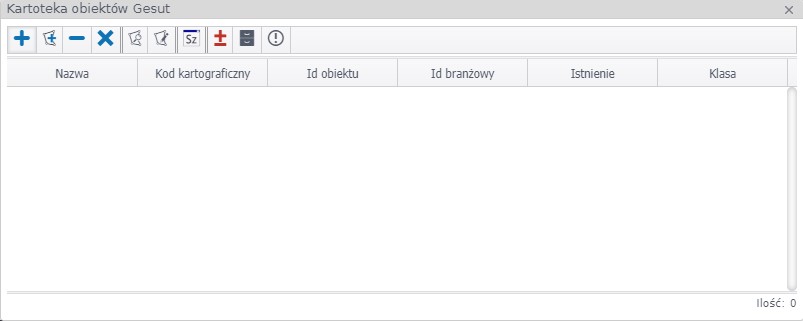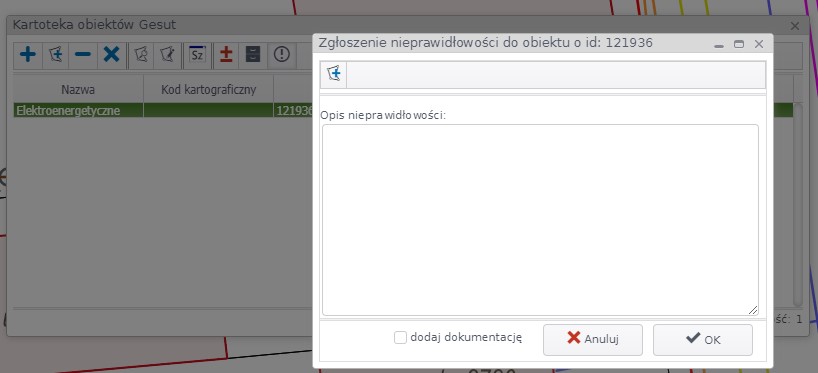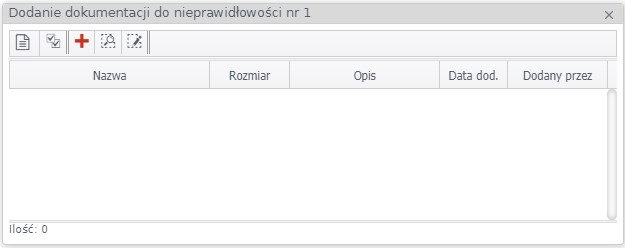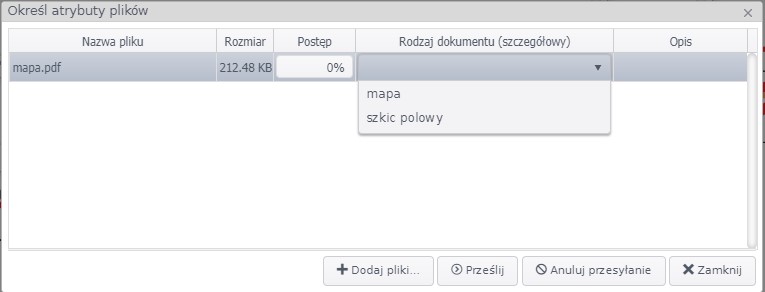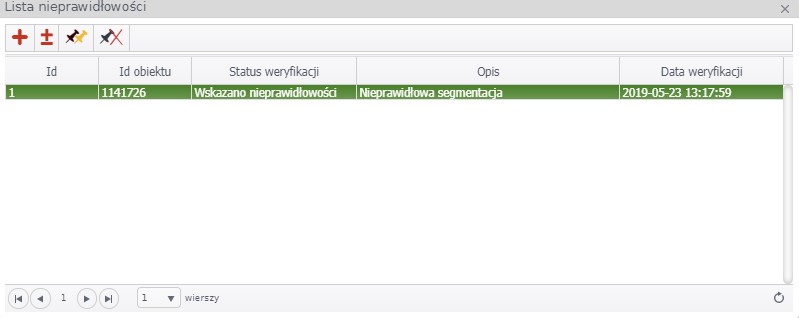Table of Contents
W razie pojawienia się problemów z korzystaniem z portalu prosimy o zapoznanie się z najczęściej zadawanymi pytaniami użytkowników (FAQ - to skrót od angielskiego zwrotu frequented asked question). Można je znaleźć w dwóch lokalizacjach: na stronie głównej każdego WebEWIDa:
 lub w panelu każdego portalu internetowego WebEWIDa:
lub w panelu każdego portalu internetowego WebEWIDa:

PORTAL BRANŻYSTY
Portal Branżysty jest jednym z modułów internetowej aplikacji WebEWID służącym do zgłaszania nieprawidłowości w bazie GESUT prowadzonej przez ODGiK w myśl Prawa Geodezyjnego i Kartograficznego, Art.28e, pkt. 1.
Rozpoczęcie pracy
Pracę z Portalem należy rozpocząć od wejścia do Systemu e-Usług Publicznych Wydziału Geodezji oraz kliknięcia we wstążkę Portal Branżysty. Użytkownik zostanie poproszony o podanie nadanego przez ODGiK loginu i hasła w celu uwierzytelnienia się w systemie.
Po pozytywnym uwierzytelnieniu operatora zostanie otwarta strona główna portalu. Na tle mapy pojawia się Kartoteka obiektów GESUT.
W lewej części okna przeglądarki znajdują się pozycje menu umożliwiające otwarcie okna Kartoteki oraz okno listy zgłoszonych nieprawidłowości:
Wyszukiwanie obiektu GESUT
Aby wskazać nieprawidłowość dotyczącą konkretnego obiektu bądź potwierdzić zgodność treści jego atrybutów z bazą podmiotu władającego siecią należy wejść do Kartoteki obiektów Gesut.
Przycisk ![]() powoduje otwarcie okna z kryteriami wyszukiwania po klasie obiektu, kodzie kartograficznym i innych atrybutach opisowych. Drugim sposobem odszukania obiektu jest wskazanie w pobliżu obiektu punktu na mapie za pomocą narzędzia
powoduje otwarcie okna z kryteriami wyszukiwania po klasie obiektu, kodzie kartograficznym i innych atrybutach opisowych. Drugim sposobem odszukania obiektu jest wskazanie w pobliżu obiektu punktu na mapie za pomocą narzędzia ![]() .
.
Potwierdzenie zgodności treści
Potwierdzenie zgodności treści atrybutów obiektu z bazy GESUT ze stanem wynikającym z dokumentacji posiadanej przez podmioty władające siecią dotyczy wybranego w Kartotece obiektu. Zgodność można potwierdzić w oknie Edycji obiektu GESUT dostępnego pod przyciskiem ![]() za pomocą przycisku
za pomocą przycisku 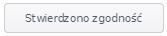 .
.
Zgłoszenie nieprawidłowości
Nieprawidłowość może dotyczyć wybranego w Kartotece obiektu (w zakresie atrybutów lub geometrii) lub wskazanej lokalizacji na mapie bez powiązania z obiektem (np. braku obiektów w bazie ODGiK).
Nieprawidłowość dotycząca atrybutów
Po wybraniu i podświetleniu obiektu w Kartotece, można ją zgłosić w oknie Edycji obiektu GESUT dostępnego pod przyciskiem ![]() . Należy określić poprawne wartości atrybutów i nacisnąć przycisk
. Należy określić poprawne wartości atrybutów i nacisnąć przycisk  . Jeżeli chcemy wyczyścić atrybuty w oknie naciskamy przycisk
. Jeżeli chcemy wyczyścić atrybuty w oknie naciskamy przycisk 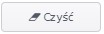
Nieprawidłowość w dotycząca geometrii obiektu
Po wybraniu i podświetleniu obiektu w Kartotece należy kliknąć przycisk  . Pokaże się okno “Zgłoszenie nieprawidłowości do obiektu o id: (…)”
. Pokaże się okno “Zgłoszenie nieprawidłowości do obiektu o id: (…)”
Należy w nim określić lokalizację nieprawidłowości na obiekcie za pomocą przycisku ![]() , oraz opisać nieprawidłowość. Przed zatwierdzeniem przyciskiem OK, można zaznaczyć marker dodaj dokumentację, co spowoduje pokazanie okna do załączenia zeskanowanych dokumentów.
, oraz opisać nieprawidłowość. Przed zatwierdzeniem przyciskiem OK, można zaznaczyć marker dodaj dokumentację, co spowoduje pokazanie okna do załączenia zeskanowanych dokumentów.
Kliknięcie ![]() spowoduje wyświetlenie okna
spowoduje wyświetlenie okna
oraz automatyczne otwarcie okna wybierania pliku z dysku. Dla wybranego pliku trzeba określić Rodzaj dokumentu. Do dodania kolejnego pliku służy przycisk Dodaj pliki. Wciśnięcie Prześlij spowoduje załączenie wskazanych plików do zgłoszonej nieprawidłowości.
Uwaga. W trakcie zatwierdzania nieprawidłowości może wystąpić komunikat Brak uprawnień do modyfikacji SUT (…) lub Modyfikacja zabroniona, ponieważ obiekt nie należy do GESUT co może oznaczać, że odpowiednio operator nie ma przyznanych odpowiednich uprawnień, a w drugim przypadku obiekt nie należy do bazy GESUT bo np. jest jeszcze obiektem w modelu pojęciowym K1.
Nieprawidłowość w dotycząca braku obiektu
Ten tryb zgłaszania nieprawidłowości umożliwia np. przesłanie informacji o braku obiektu w zaznaczonym miejscu na mapie. Odpowiednie narzędzie jest dostępne w oknie Lista nieprawidłowości, na którym wciśnięcie ![]() spowoduje otwarcie okna Zgłaszanie nieprawidłowości. Wypełnia się je tak samo jak podczas zgłaszania nieprawidłowości dla wybranego obiektu.
spowoduje otwarcie okna Zgłaszanie nieprawidłowości. Wypełnia się je tak samo jak podczas zgłaszania nieprawidłowości dla wybranego obiektu.
Okno z listą nieprawidłowości
Jest dostępne w menu po lewej stronie.
Okno zawiera listę nieprawidłowości zgłoszonych przez zalogowanego operatora. Za pomocą narzędzi można odpowiednio zarejestrować nieprawidłowość nie związaną z obiektem ![]() , edytować już zarejestrowaną nieprawidłowość
, edytować już zarejestrowaną nieprawidłowość ![]() , przypiąć obiekt wybrany w Kartotece Gesut do nieprawidłowości
, przypiąć obiekt wybrany w Kartotece Gesut do nieprawidłowości  oraz odpiąć nieprawidłowość od obiektu
oraz odpiąć nieprawidłowość od obiektu  .
.